Instant messaging is a convenience that many offices can’t live without, especially if you have a geographically dispersed workforce. For years, we’ve been using Microsoft’s Skype for Business (formerly known as Lync). Skype is a handy tool for hosting virtual meetings, connecting with remote workers, and asking quick questions that aren’t necessarily worth an entire email (Did you send the files over to Susan? Do you want to go to lunch tomorrow?). However, Skype for Business Online will retire and join the Microsoft graveyard on July 31, 2021. It will be replaced with Teams.
This retirement means that Skype for Business will no longer be accessible or supported after July 2021. You might be thinking, “Who cares? That’s so far away. We’ve got plenty of time to figure out Teams”. It may seem like over a year is plenty of time to prepare for a transition to Teams, but fast changes often lead to confusion. And with the increased number of people working from home due to the COVID-19 pandemic, practical and easy to use collaboration tools are needed now more than ever. This means there’s no time like the present to get a jump on learning how to become a Teams expert.
Teams Overview
According to Microsoft, Teams is “the hub for teamwork, is where people – including people outside your organization – can actively connect and collaborate in real time to get things done. Have a conversation right where the work is happening, whether coauthoring a document, having a meeting, or working together in other apps and services. Teams is the place to have informal chats, iterate quickly on a project, work with team files, and collaborate on shared deliverables”.
You can think of Teams as a virtual conference room, filing cabinet, phone, and calendar all rolled into one. Unlike Skype, which is purely chat-focused with some basic meeting/file sharing capabilities, Teams is a multi-purpose collaboration workhorse. Like other Office 365 apps, it’s available online or on your desktop, with both free and paid versions.
Features
Click here for a full list of features and plan comparisons.
Getting Started
The first thing you’ll notice when you open Teams is that there is a lot going on; but thanks to its integration with Office 365 and familiar Microsoft interface, it’s not too overwhelming.
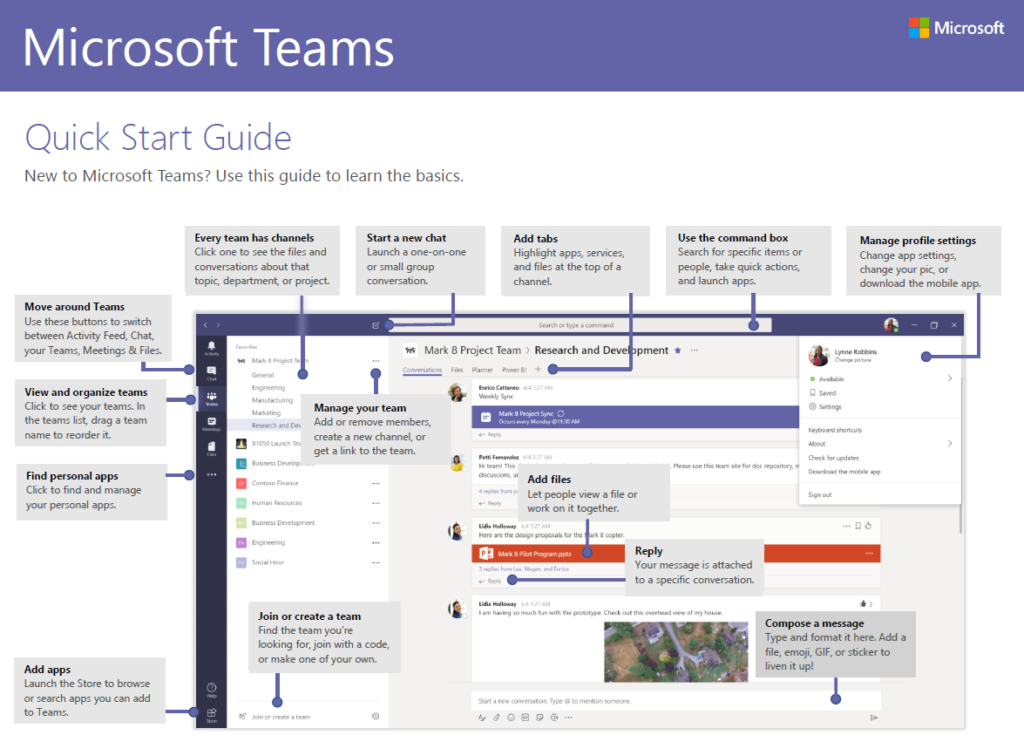
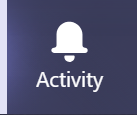
Activity
The Activity button, let’s you see your Feed and My Activity. The Feed shows Channel activity (more on this later) and notifications. My Activity does exactly what you’d think- it shows you your recent activity in Teams like conversations and file uploads.
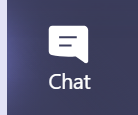
Chat
There are a few different ways to chat with an entire Team, person, or group:
- Click on the Chat button. Much like Skype, you can create a group and add contacts individually to your chat list.
- Type the user name in the search box at the top, click the user, then start chatting.
- Next to the search box, there’s a chat icon. Just click it, type in a group or person name in the “to” field, type your message, and send.
- You can also message an entire Team/Channel from the Teams tab (more on that below).
At the top of your chat screen, you’ll see a bunch of options. You can share and view files, view a user’s organization info, check out recent relevant activities, use apps, start a video or audio call, share your screen, or add more people to create a group chat.

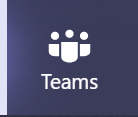
Teams
Microsoft Teams uses Teams and Channels to help users organize and work together.
- Teams consist of the people, content, conversations, and tools used for a short-term specific project (ex. product launch) or ongoing departmental collaboration (ex. sales). Teams can be private (invitation only) or open to anyone in your organization.
- Channels are sections within a Team organized by specific projects or topics. For example, your HR Team may have Channels dedicated to performance reviews or recruitment. You can have group or private conversations and share files related to each unique Channel. Shared files are stored in SharePoint so your team can co-author documents in real-time.
In the example below, the Team is named “Company Culture” and the Channels are listed below (General, Event Ideas, Team Building).
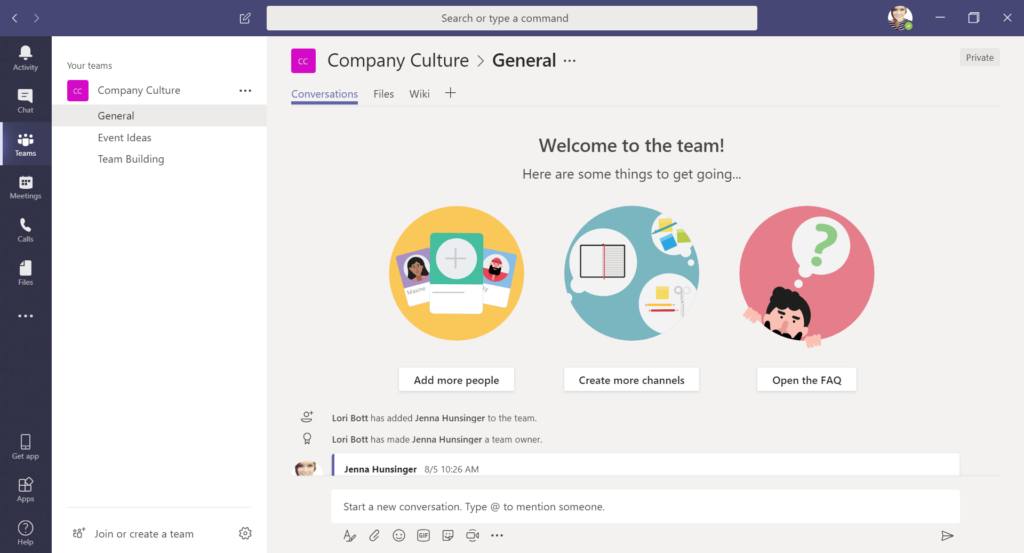
You can check out this page for videos and tips on setting up your own Teams and Channels.

Meetings
If you’re chatting with someone and need a deeper dive, just click the calendar icon below the chat field to start a meeting. From there, you can add more attendees, put in meeting details, and even choose a Channel to associate with.

You can also hit the Meetings button to view your calendar and schedule a meeting or live event.
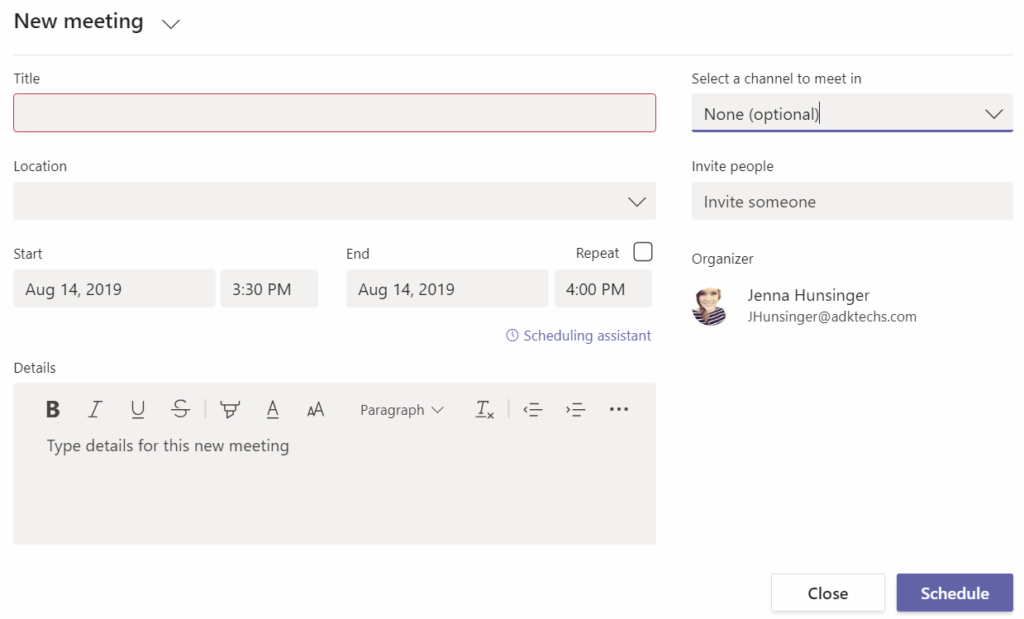

Calls
Calls are another feature that can be accessed within chat or from a button. In the chat window, you can simply click the video icon for a video call or phone icon for audio call. If you click the Calls button, you can simply search for or click the person(s) you’d like to call. Both audio and video options are available.
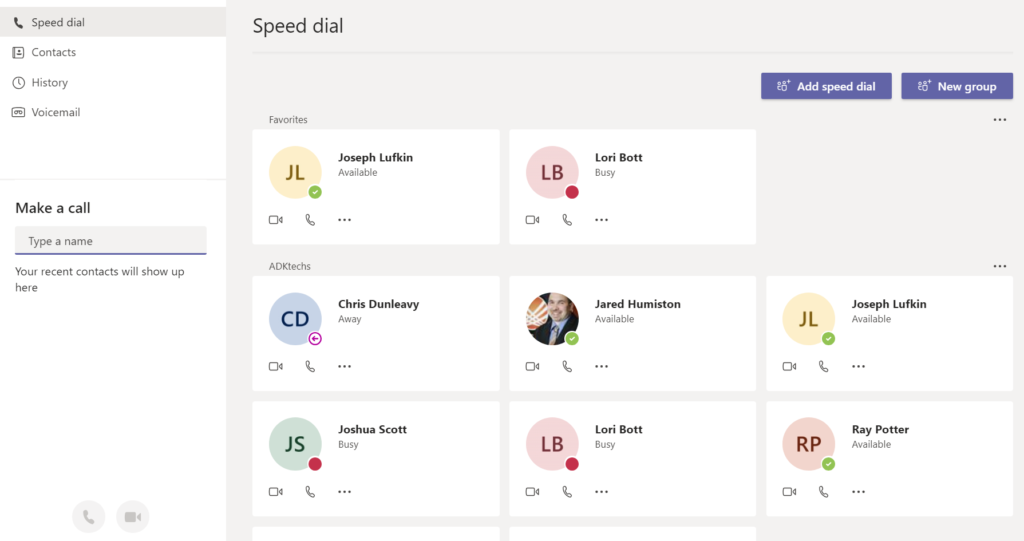

Files
When you click the Files button, you can view your personal files (via OneDrive) and all files shared across Teams. When you click the three dots (…) at the end of a file line, you can view the actions available for that file.
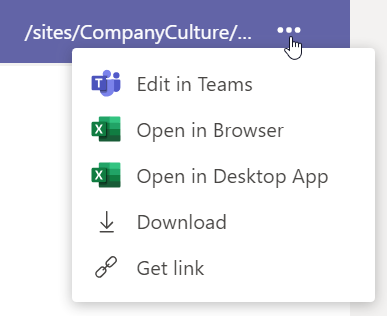
As we’ve mentioned, you can also access files while in a Channel or send files within a chat screen. You can even turn a file into a tab at the top of a Channel for quick and convenient access.

More
There’s an Apps button on the bottom left of your Teams screen. Just above that, there’s also the More button with three dots (…) that will also take you to the apps screen.
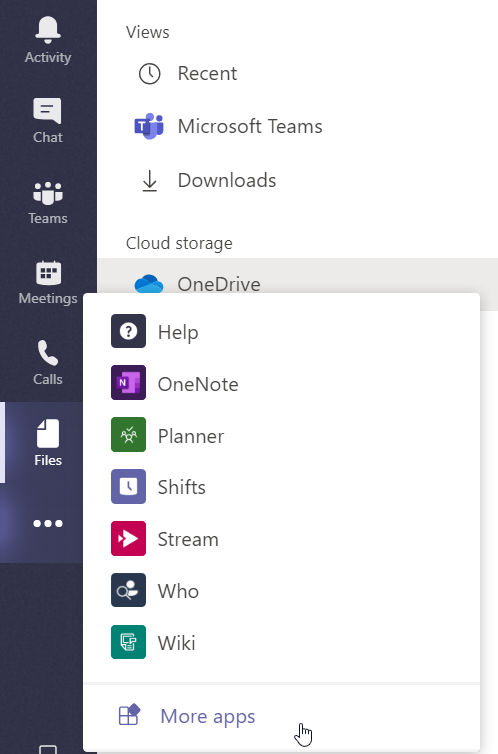
Clicking “More apps” will bring up a list of Microsoft and third-party apps you can add to Teams. As you can see below, there are dozens of apps spanning multiple categories that integrate with Teams.
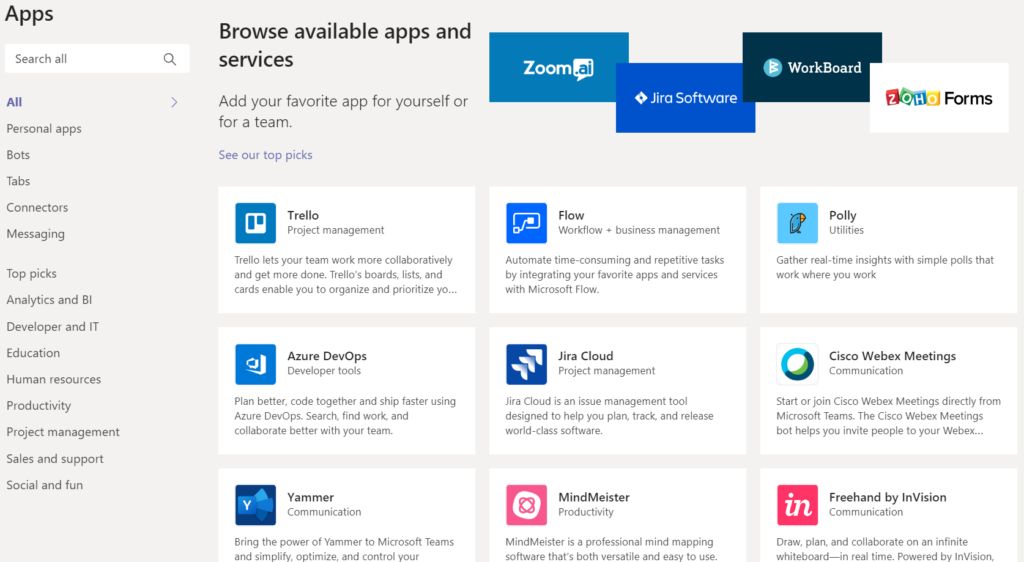
Additional Resources
For more information on how to get the most out of Teams, you can check out these handy Microsoft training resources. Of course, if you’d like some one-on-one help, we’re always happy to help. You can contact us here.






